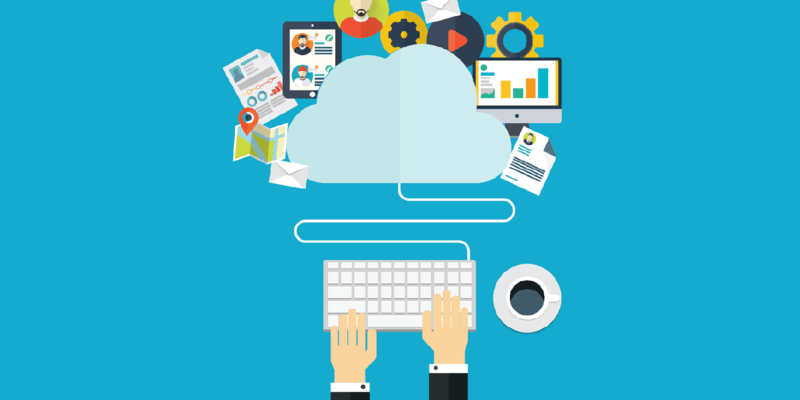Всем хочется, чтобы компьютер работал стабильно. Но некорректные действия, ошибки системы, вирусы и другие причины могут привести к сбоям. Установка и настройка операционной системы, драйверов и пользовательских программ с нуля — процесс трудоёмкий и зачастую требует обращения к специалисту. Чтобы сэкономить деньги и время, можно научиться делать бэкап Windows 10 и в случае проблем с работой ОС восстанавливать систему самостоятельно.
- Что такое резервная копия Windows и зачем она нужна
- Резервное копирование встроенными средствами ОС
- DISM.exe для создания образа
- Использование бесплатной программы Dism++
- Видео: о программе Dism++
- Возможности Aomei Backupper Standard
- Видео: как использовать AOMEI Backupper Standard
- Программа Macrium Reflect Free
- Видео: Macrium Reflect Free для дублирования и восстановления системы
- Создание копии через Handy Backup
- Видео: резервное копирование Handy Backup
- Как происходит восстановление из резервной копии
Что такое резервная копия Windows и зачем она нужна
Резервная копия Windows — это копия системных папок, драйверов, установленных программ, сохранённая на отдельном локальном диске или внешнем носителе данных. В случае возникновения проблем с операционной системой резервное копирование позволит пользователю самостоятельно восстановить работу своего ПК.
Сделать резервную копию (или бэкап) можно разными способами. В Windows 10 для этого предусмотрены встроенные средства («Панель управления» и утилита Dism++). Разработчики, в свою очередь, предлагают разные по функциональным возможностям и внешнему виду программы, помогающие в несколько щелчков мышью продублировать нужные данные. Всё, что нужно пользователю, — выбрать подходящий ему вариант.
Резервное копирование встроенными средствами ОС
Бэкап системы проще всего сделать с помощью «Панели управления» — стандартного средства операционных систем Windows:
- Войдите в «Панель управления». В Windows 10 для этого откройте меню «Пуск» и в строке поиска наберите «Панель управления». В поле соответствий появится ссылка на нужное приложение.
- Поменяйте отображение элементов. Для этого вверху справа в выпадающем списке выберите «Крупные/Мелкие значки».
- Найдите раздел «История файлов» и щёлкните по нему мышью.
В «Панели управления» нужно выбрать пункт «История файлов» - Внизу слева выберите пункт «Резервная копия образа системы».
В окне «История файлов» нужно выбрать пункт «Резервная копия образа системы» - В меню слева кликните «Создание образа системы».
В окне «Резервное копирование и восстановление» нужно выбрать пункт «Создание образа системы» - Выберите место, в котором будет создан образ Windows 10:
- HDD или винчестер;
- съёмный DVD-носитель;
- сетевая папка.
В окне «Создание образа системы» нужно указать место, где будет создаваться образ
- Следующее диалоговое окно обобщает информацию. В нём указано, где будет располагаться резервная копия, каков будет её размер, а также какие именно данные будут включены в образ. Нажмите кнопку «Архивировать».
Для создания резервной копии Windows 10 нужно нажать кнопку «Архивировать» - После того, как резервная копия будет создана, ОС предложит записать образ на диск. Это необходимо для того, чтобы восстановить Windows 10 в случае аварии, если у вас нет загрузочного диска или флешки. При необходимости нажмите «Да» и следуйте советам и подсказкам, которые будут появляться на экране.
Достоинством такого способа создания резервной копии ОС является простота. Следуя инструкциям, сделать образ может любой пользователь. Но разработчики программного обеспечения написали много разных программ, которые выполняют те же функции и обладают интуитивно понятным интерфейсом, поэтому часто выбираются юзерами для создания бэкапов.
DISM.exe для создания образа
Сделать резервную копию ОС на своём ПК можно с помощью встроенной программы DISM.exe.
DISM расшифровывается как Deployment Image Servicing and Management, что в переводе на русский значит «Система обслуживания образов развёртывания и управления ими».
DISM работает в режиме «Командной строки», то есть для создания образа нужно вводить текстовые команды на чёрном экране:
- Чтобы начать работу с утилитой DISM.exe, откройте меню «Пуск», выберите пункт «Стандартные», щёлкните правой кнопкой мыши по «Командной строке» и запустите её от имени администратора.
Для успешного использования утилиты DISM.exe «Командная строка» должна быть запущена от имени администратора - Введите команду Capture-Image, которая создаёт новый файл-образ системы. Обратите внимание, что перед каждым параметром обязательно ставится пробел и знак «/». Используйте следующие параметры:
- ImageFile — путь к создаваемому файлу образу;
- CaptureDir — логический диск, на котором установлена операционная система и с которого будет создаваться образ;
- Name — имя создаваемого образа.Для создания образа системы в DISM.exe предусмотрена команда Capture-Image
- Дождитесь окончания работы команды и выйдите из «Командной строки».
Утилита DISM.exe обладает массой возможностей. Её непосредственное назначение — работа с образами. Но чтобы создать резервную копию системы, нужно знать команды. Для пользователей такой способ сделать бэкап является слишком сложным, ведь есть много программ с графическим интерфейсом, которые просты в использовании и не требуют специальных знаний.
Использование бесплатной программы Dism++
Программа Dism++ разработана китайскими программистами. Она является бесплатной и не требует установки. Скачивая продукт с сайта разработчика, вы сохраняете на своём компьютере архив, в котором находится exe-файл, запускающий Dism++ на ПК:
- Запустив Dism++, вы увидите главное окно программы.
После запуска Dism++ открывается окно программы с основными сведениями о ней - Для создания дублирующей копии Windows 10 перейдите в пункт «Дополнительно» и выберите «Бэкап системы».
Чтобы сделать бэкап системы, нужно войти в пункт «Дополнительно» - Мастер сохранения позволяет задать:
- имя и описание копии (для этого дважды кликните мышью в поле «Значение»);
- путь к файлу образа.
«Мастер сохранения образа» позволяет задать имя образа и место его хранения
- После нажатия на кнопку «ОК» начнётся работа по созданию бэкапа. В левом верхнем углу программы отображается процесс резервного копирования, а в строке состояния указан файл, который сохраняется в данный момент времени. Дождитесь окончания работы Dism++.
Процесс создания бэкапа отображается в верхнем левом углу окна программы - По завершении создания бэкапа никакого сообщения не выскакивает, окно программы просто возвращается к своему первоначальному виду. Закройте Dism++.
Положительные стороны Dism++:
- выполнение множества других задач, помимо создания бэкапа (работа с драйверами, управление автозагрузкой, обновлениями и т. д.);
- русифицированный интерфейс;
- удобство в использовании.
Но некоторых неопытных пользователей, которых интересует только создание бэкапа, Dism++ может напугать своими широкими возможностями. По этой причине они выбирают более простые программы.
Видео: о программе Dism++
Возможности Aomei Backupper Standard
Aomei Backupper Standard — продукт китайских разработчиков. На официальном сайте компании можно скачать бесплатную версию программы. Там же есть возможность купить AOMEI Partition Assistant Standard с расширенным функционалом для работы с жёстким диском (изменение размеров его логических разделов, форматирование, разделение и другие).
- После запуска программы перейдите в пункт Backup (второй сверху в меню слева), а затем выберите System Backup.
Чтобы создать резервную копию системы, выберите соответствующий пункт в программе - Введите имя создаваемой копии в поле Task Name. Поле Step1 пропустите, в нём указано место расположения операционной системы на вашем компьютере — программа определяет его автоматически. В поле Step2 укажите место хранения образа, который будет создан. Нажмите кнопку Start Backup.
В окне System Backup нужно задать имя образа и место его хранения - Дождитесь окончания работы Aomei Backupper Standard. Если возникла необходимость отменить создание резервной копии, нажмите кнопку Cancel. Пока программа готовит образ, можно задать дополнительные параметры, поставив галочки:
- Check backup integrity on completion — проверка целостности резервной копии по завершении;
- On completion Shut down PC — выключение ПК по завершении работы.
Пока идет создание резервной копии системы, есть возможность указать дополнительные параметры
- После завершения работы программы появится кнопка Finish. Нажмите её для выхода из Aomei Backupper Standard.
После завершения работы по созданию образа нужно нажать на кнопку Finish
Интерфейс программы выполнен на английском языке, русского разработчиками не предусмотрено. В сети можно скачать русификатор, но специалисты делать это не рекомендуют, т.к. с ним часто распространяются вирусы. Однако использование Aomei Backupper Standard даже на английском не представляет большой проблемы. Чтобы запустить резервное копирование системы, достаточно сделать всего несколько кликов.
Не могу не посоветовать профессиональную бесплатную программу для резервного копирования и восстановления данных AOMEI Backupper Standard. Эта программа, как я сказал, бесплатная, её можно скачать с официального сайта, который, как правило, в поисковике на первом месте или же с сайтов, которые по компьютерной тематике. Программа профессиональная и её присутствие на вашем компьютере очень важное. Это только на первый взгляд кажется, что компьютер работает стабильно, и можно сказать, да зачем мне эти программы, чтобы места занимали?! Или же у меня всё стабильно, всё настроено и никаких проблем быть не может. Я тоже когда-то так говорил, пока не улетела моя дипломная работа, и Слава Богу, что я её только начал, а так бы я не знал, что делать, а так вы сможете ваши данные резервно копировать или же восстановить. Программа очень простая в использовании и не нужно быть ИТ-специалистом, чтобы в ней разобраться.
Balthazar
http://citykey.net/review/neobhodimost-dlya-lyubogo-kompyutera
Видео: как использовать AOMEI Backupper Standard
Программа Macrium Reflect Free
Разработчик предлагает две версии программы:
- бесплатную — минимальный набор функций;
- платную — более широкие возможности (инкрементное копирование, то есть добавление новых данных в ранее созданную копию, работа в локальной сети и другие).
Но даже возможности Macrium Reflect Free достаточно широки:
- Для начала работы щёлкните Actions («Действия») и выберите первый пункт меню Image this partition only… («Образ этого раздела»).
Для начала создания резервной копии Windows 10 нужно выбрать пункт Image this partition only… в меню Actions - В окне Disk Image («Образ диска») отметьте галочкой диск ПК, на котором установлена система. Если у вас ноутбук, то в образ рекомендуется добавить и зарезервированное системой место.
- В поле Folder («Папка») укажите место, куда будет сохранён дубликат данных. При желании можно поставить переключатель на пункте CD/DVD Burner («Устройство записи CD/DVD») для того, чтобы записать образ на диск или флеш-накопитель.
- Чтобы использовать дополнительные возможности программы, нажмите Advanced Options («Расширенные опции») в левом нижнем углу окна.
В окне Disk Image задаются все основные параметры создания образа системы - Рекомендовано сразу после создания образа проверить его на ошибки. Для этого в левой части открывшегося окна Advanced Options («Расширенные опции») выберите пункт Auto Verify Image («Автоматическая проверка образа»), а в правой — поставьте галочку Verify image or backup file directly after creation («Проверка образа или файла резервной копии после создания»). Нажмите кнопку «ОК».
В окне Advanced Options задаются дополнительные параметры для создания образа системы - Для создания дубликата системы всё готово. Нажмите кнопку Finish в окне Disk Image.
- Перед копированием Macrium Reflect Free выводит диалоговое окно Backup Save Options («Параметры резервного копирования»). В нём имеется две галочки: первая (Run this backup now) запускает создание образа, а вторая (Save backup and schedules as an XLM Backup Definition File) отвечает за создание XML-файла, который позволит в дальнейшем проводить резервное копирование в один клик. Нажмите кнопку «ОК».
Чтобы в будущем быстро запускать создание резервной копии системы, оставьте галочку Save backup and schedules as an XML Backup Definition File - Дождитесь окончания работы программы и щёлкните кнопку Close («Закрыть»). Затем закройте программу.
Нужно дождаться окончания создания образа системы
Единственный недостаток Macrium Reflect Free — отсутствие русского интерфейса. Но даже несмотря на это программа интуитивно понятна и проста в использовании. Функционала бесплатной версии вполне хватает для домашнего использования, а отзывы о Macrium Reflect Free в большинстве своём положительны.
При загрузке с WinPE буквы разделов не тасует, имеет собственный PE Explorer, так что можно просмотреть содержимое разделов или запускать портабельные приложения, кнопка Reboot или Shutdown. Логично и информативно ведётся история бэкапов. Образы из проводника Windows просто так не удалить, удаление возможно только через интерфейс самой программы. Действительно, достойный продукт.
shadow_member
http://forum.ru-board.com/topic.cgi?forum=5&topic=49531
Видео: Macrium Reflect Free для дублирования и восстановления системы
Создание копии через Handy Backup
Handy Backup — программа, разработанная российскими специалистами:
- Запустите программу. После её открытия автоматически начинает работу «Мастер создания новой задачи». Для создания резервной копии выберите соответствующий пункт в диалоговом окне.
На шаге 1 нужно выбрать тип новой задачи - Выберите данные, бэкап которых нужно создать. Чтобы получить резервную копию Windows 10, в окне «Что копировать» разверните пункт Disk Clone и сделайте одно из следующих действия:
- дважды кликните мышью по пункту Disk Image;
- выделите пункт Disk Image и нажмите кнопку «Добавить».
На шаге 2 нужно выбрать данные для копирования
- Укажите раздел диска, с которого будет создаваться копия. Для этого в меню слева раскройте пункт Disk Image и выберите Partitions. В окне справа появятся разделы диска, которые есть у вас на компьютере. Выберите тот, на котором установлена операционная система и нажмите кнопку «ОК».
Чтобы получить резервную копию Windows 10, нужно выбрать раздел диска, с которого будет создана копия - После этого программа вернётся в основное окно «Мастера создания новой задачи». Нажмите кнопку «Далее», чтобы подтвердить выбранные для копирования данные.
Чтобы продолжить работу «Мастера создания новой задачи», нужно нажать кнопку «Далее» - Следующий шаг — выбор места хранения созданной копии. Образ бэкапа Windows 10 может быть записан непосредственно на компьютер, на внешний носитель, в облако, на другой компьютер, подключённый к локальной сети. Полный перечень есть в меню слева. Окно справа необходимо для детализации информации. Выберите место, где будет храниться образ вашей ОС (при этом убедитесь, что там достаточно свободного места), и нажмите кнопку «Далее».
Для продолжения работы «Мастера создания новой задачи» нужно выбрать место хранения резервной копии Windows 10 - Шаги 4, 5, 6 и 7 можно пропустить. Они необходимы продвинутым пользователям для задания дополнительных параметров.
- На последнем шаге 8 программа даёт возможность придумать имя для проделанной задачи, чтобы в следующий раз не проходить все этапы заново, а создать копию по уже имеющемуся алгоритму. Введите имя задачи в соответствующее поле и нажмите кнопку «Готово».
Для начала создания резервной копии ОС нужно нажать кнопку «Готово» - После запуска процесса создания резервной копии, дождитесь его окончания. О том, что копирование завершено, можно узнать по сообщению в нижнем окне программы SESSION ENDED и отметке 100% в поле «Выполнено». Закройте программу, нажав на крестик или выбрав пункт «Выход» в меню «Файл».
Для создания резервной копии понадобится некоторое время
Программа Handy Backup платная, но она доступна для скачивания и использования в течение 30 дней без покупки регистрационного ключа. За это время пользователь может определиться, подходит ли ему данный программный продукт.
Программа имеет как свои плюсы, так и минусы. Положительные стороны:
- большой выбор мест для хранения созданной копии;
- гибкие пользовательские настройки;
- возможность сжатия и шифрования резервных данных при копировании;
- работа с любыми типами данных и другие.
К недостаткам можно отнести тот факт, что резервное копирование Windows делается вручную, то есть нужно самостоятельно выбирать указываемые для создания образа файлы и папки. Начинающим пользователям это может показаться сложным.
По работе использовал бизнес-версию этой программы, пару раз приходилось общаться с техподдержкой — ребята вменяемые, реагируют оперативно.
MaximFedor
https://club.dns-shop.ru/forum/thread/57479/
Пользуюсь Handy Backup. Пока работает без нареканий.
Scintilla
https://forum.infostart.ru/forum71/topic44989/
Видео: резервное копирование Handy Backup
Как происходит восстановление из резервной копии
Как использовать созданную резервную копию для восстановления Windows? Существует два варианта:
- Операционная система загружается, но при этом заметны сбои в её работе. В таком случае для восстановления нужно запустить программу, с помощью которой был создан бэкап, и выбрать соответствующий пункт меню программного продукта.
- Windows 10 не загружается. Для восстановления одной резервной копии недостаточно. Чтобы восстановить систему, нужно использовать диск с образом, который предусмотрительные пользователи записывают заранее.
Научиться самостоятельно делать бэкап несложно. Тем более что для этого написано немало программ, доступных, простых и интуитивно понятных. Выбирайте ту, которая вам больше нравится, и, следуя инструкциям, приступайте к резервному копированию системы.
Источник: