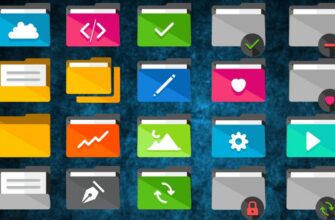Каждый пользователь ОС Windows всегда стремится настроить внешний вид «Рабочего стола» на собственный «вкус и цвет». Поэтому корпорация «Майкрософт» старается каждый раз предоставить потребителям максимально расширенный инструментарий по оформлению «рабочего пространства». В своей последней версии ОС Windows 10, разработчики добавили ещё несколько полезных настроек кастомизации.
- Оформление «Рабочего стола» на Windows 10
- Настройка «Персонализация» на Windows 10
- Настройка фона «Рабочего стола»
- Настройка цвета
- Настройка «Экрана блокировки»
- Настройка «Темы» для Windows 10
- Настройка меню «Пуск»
- Видео: обзор настроек «Персонализация» на Windows 10
- Другие способы настройки внешнего вида «Рабочего стола»
- Настройка размера шрифта
- Видео: как настроить размер шрифта на Windows 10
- Отключение теней окон
- Настройка иконок на «Рабочем столе»
- Видео: как добавить иконки на «Рабочий стол»
- Настройка «Панели задач»
Оформление «Рабочего стола» на Windows 10
Бо́льшую часть инструментария по оформлению «Рабочего стола» корпорация «Майкрософт», как обычно, поместила в отдельный параметр настроек «Персонализация». Однако существуют и другие способы изменения внешнего вида «Рабочего стола».
Настройка «Персонализация» на Windows 10
Для того чтобы открыть меню настроек «Персонализация» на Windows 10, достаточно щёлкнуть правой кнопкой мыши (ПКМ) по «Рабочему столу» и выбрать соответствующую строчку.
Настройки «Персонализация» также можно найти, открыв «Пуск»/«Панель управления»
Благодаря «Персонализации» вы сможете кастомизировать пять отдельных компонентов «Рабочего стола».
Настройка фона «Рабочего стола»
Даёт пользователю возможность установить любой фон на ваш «Рабочий стол». Существует три варианта по настройке фона:
- фото. Параметр настройки предлагает несколько стандартных фонов (либо можно указать путь к собственным). Доступный формат расширения картинок: *.png, *.bmp, *.jpeg;Вы также можете установить собственное фото, нажав на кнопку «Обзор» и указав путь к изображению
- слайд-шоу. Предоставляет возможность в качестве фона установить несколько картинок, которые будут сменяться через определённое время (в зависимости от настройки интервала). Функция «Выберите положение» имеет 5 вариаций: заполнение, по размеру, растянуть, замостить, по центру;Помимо временного интервала, вы также можете поставить в настройках «Менять изображение каждые» — после перезагрузки ПК
- сплошной цвет. Выполнить заливку «Рабочего стола» одним сплошным цветом (на выбор).На выбор доступна цветовая палитра системы «web»
Настройка цвета
Благодаря параметру настройки «Цвета» у вас появляется возможность подобрать цветовую палитру для ключевых компонентов ОС: меню «Пуск», панели задач, рамок вокруг окон, центра уведомлений. Если отключить функцию «Показать цвет в меню Пуск, на панели задач и в центре уведомлений» то цветовое оформление этих элементов «Рабочего стола» останется стандартным — чёрного/серого цвета. Помимо этого вы можете включить режим «Высокой контрастности», щёлкнув по соответствующей строке, который предназначен для людей с ослабленным зрением (позволяет лучше различать мелкие детали интерфейса).
Если включить параметр «Автоматический выбор главного цвета фона», то система будет автоматически подстравивать цвета всех элементов «Рабочего стола» под цвет установленного фона
Настройка «Экрана блокировки»
«Экран блокировки» — это приветственное загрузочное окно Windows 10, защищённое паролем для входа в систему. Также «Экран блокировки» может активироваться при переходе ОС в «Спящий режим». В настройках «Экрана блокировки» имеется два параметра:
- фото. Позволяет изменить картинку «Экрана блокировки» (доступен как стандартный набор фото, так и личная галерея пользователя). Поддерживаемые расширения картинок также не ограничиваются: *.png, *.bmp, *.jpeg;Помимо самого фона можно также настроить отображение виджетов на «Экране блокировки» (например погоду, дату, курс валют, профиль XboX Live, Skype и т.д.)
- слайд-шоу. Предоставляет возможность поставить на фон несколько, сменяющих друг друга картинок.Для дополнительной настройки «Экрана блокировки» нажмите на строку «Дополнительные параметры слайд-шоу»
Так как «Экран блокировки» не имеет настройки вариаций расположения картинки на экране, то вам стоит подбирать картинки исключительно подходящие под размер разрешения вашего монитора. В «Дополнительных параметрах слайд-шоу» также присутствует возможность включить режим «автоматического подбора картинок под разрешение экрана» (при выборе папки с собственными картинками).
Вы также можете включить автоматический «Экран блокировки» при переходе в «Спящий режим»
Настройка «Темы» для Windows 10
«Тема» отвечает за общий стиль основных компонентов «Рабочего стола» (набор системных звуков оповещения, внешний вид иконок и курсора мыши). Всего в настройках «Темы» четыре раздела:
- параметры темы. Позволяет сохранить одну из предложенных стандартных тем оформления (все визуальные элементы Windows будут выполнены в одном стиле). Данная настройка подойдёт пользователям, которые не хотят по отдельности настраивать элементы оформления (такие как: фон, «Экран блокировки», меню «Пуск» и т.д.);Помимо стандартных можно скачать уникальные темы из интернета
- дополнительные параметры звука. Предоставляет пользователю возможность настроить абсолютно каждый системный звук Windows. На выбор пользователю доступна одна стандартная «Звуковая схема», однако вы можете сохранять свои собственные, нажав на кнопку «Сохранить как» (чтобы иметь к ним постоянный быстрый доступ);Если вы хотите изменить какой-либо системный звук, то применимый файл должен быть в формате *.wav
- параметры значков рабочего стола. Благодаря этой настройке можно изменить внешний вид системных значков. Рекомендуемые параметры загружаемых иконок: оптимальный размер 64х64 пикселя, формат расширения значка — *.ico;Для того чтобы поменять внешний вид значка, выберите его и нажмите на кнопку «Сменить значок»
- параметры указателя мыши. Даёт возможность изменить внешний вид курсора мыши. Единственное требование для визуальной кастомизации указателей мыши — загружаемый значок должен быть специальных форматов: *.ani или *.cur (наборы подобных иконок можно найти в интернете).Помимо настройки внешнего вида можно изменить назначение кнопок мыши (в соответствующих вкладках)
Настройка меню «Пуск»
Данная категория «Персонализации» предназначена для настроек отображения тех или иных приложений в меню «Пуск».
Чтобы настроить отображение конкретных приложений в меню «Пуск», нажмите на строку «Выберите, какие папки…»
Часто используемыми приложениями считаются те, которые пользователь запускал раз в сутки (минимум) на протяжении нескольких дней. Недавно добавленные (установленные) приложения будут считаться таковыми на протяжении последних семи дней.
Видео: обзор настроек «Персонализация» на Windows 10
Другие способы настройки внешнего вида «Рабочего стола»
Помимо инструментов «Персонализации», существует ещё несколько встроенных системных функций Windows по визуальной кастомизации «Рабочего стола».
Настройка размера шрифта
Для изменения размера шрифта необходимо:
- Открыть «Параметры» и перейти в подменю «Система».Перейти к необходимым настройкам можно, воспользовавшись поисковой строкой Windows (через меню «Пуск»)
- На вкладке «Экран» поставить предпочитаемый размер отображаемого текста (в процентах). Нажать кнопку «Применить».Изменяя размер шрифта, вы также измените размер иконок рабочего стола
Помимо базовых настроек размера шрифта вы можете воспользоваться технологией ClearType, открыв «Дополнительные параметры экрана».
«Дополнительные параметры» находятся в настройках «Экран»
Данная технология позволяет выбрать подходящий вариант чёткости текста на экране. По умолчанию приложение ClearType автоматически подбирает настройку под ваш LCD монитор (учитывается разрешение экрана, яркость, количество герц). Однако проводить настройки рекомендуется вручную.
Уровень чёткости определяется степенью сглаживания шрифта
Видео: как настроить размер шрифта на Windows 10
Отключение теней окон
Чтобы убрать эффект затемнения вокруг системных окон ОС, стоит проделать следующее:
- Запустите «Командную строку» (сочетание клавиш WIN+R) и пропишите значение «%windir%system32SystemPropertiesPerformance.exe».Команду необходимо прописывать без пробелов
- В настройках «Параметры быстродействия», перейдите во вкладку «Визуальные эффекты»/«Особые эффекты» и отключите маркер напротив параметра «Отображение теней, отбрасываемых окнами».Если вы захотите вернуть стандартные настройки, достаточно будет поставить маркер напротив «Восстановить значения по умолчанию» и нажать кнопку «ОК»
- Нажмите кнопку «ОК».
Настройка иконок на «Рабочем столе»
Помимо изменения внешнего вида иконок, их также можно удалять или добавлять на «Рабочий стол». Для этого:
- Перейдите в настройки «Персонализация»/«Темы»/«Параметры значков рабочего стола» и в открывшемся окне уберите/поставьте галочки напротив иконок, которые хотите добавить или удалить с «Рабочего стола».Если поставить галочку «Разрешать темам изменять значки на рабочем столе», то при смене темы оформления внешний вид всех значков будет автоматически подстраиваться под выбранную тему
- Нажмите «ОК» и закройте параметры «Персонализации».
Видео: как добавить иконки на «Рабочий стол»
Чтобы настроить масштаб иконок «Рабочего стола», достаточно выполнить пару простых шагов: щёлкните ПКМ на «Рабочем столе», наведите курсор на строку «Вид» и выберите желаемый размер иконок.
Вы также можете изменять размер иконок, зажав находясь на «Рабочем столе» клавишу CTRL и прокручивая колесо мыши
Настройка «Панели задач»
«Панель задач» Windows является неотъемлемой частью оформления «Рабочего стола», поэтому разработчики также предусмотрели отдельный инструментарий для её настройки. Для того чтобы открыть параметры настройки, достаточно кликнуть ПКМ по «Панели задач» и выбрать пункт «Параметры панели задач».
Настройки «Параметры панели задач» также можно найти в настройках «Панели управления» Windows 10
Всего в настройках «Панели управления» имеется два параметра:
- положение панели задач на экране. Позволяет разместить «Панель задач» слева, справа, вверху или внизу экрана «Рабочего стола»;Вы также можете вручную перетащить «Панель задач» в нужную сторону экрана, зажав левую кнопку мыши
- область уведомлений. Настройки отвечают за отображение конкретных иконок на панели.В параметре «Включение и выключение системных значков» вы сможете настроить отображение таких значков, как: часы, громкость, индикатор ввода, местоположение, центр уведомлений, сенсорная клавиатура
В новой версии ОС Windows 10 корпорация «Майкрософт» предоставила пользователям достаточно большой инструментарий настроек по кастомизации системы в целом и оформлению «Рабочего стола» в частности. Теперь у каждого есть возможность изменить внешний вид практически каждого элемента на свой «вкус», начиная от фона «Рабочего стола» и заканчивая настройкой отбрасываемых от окон теней.
Источник: