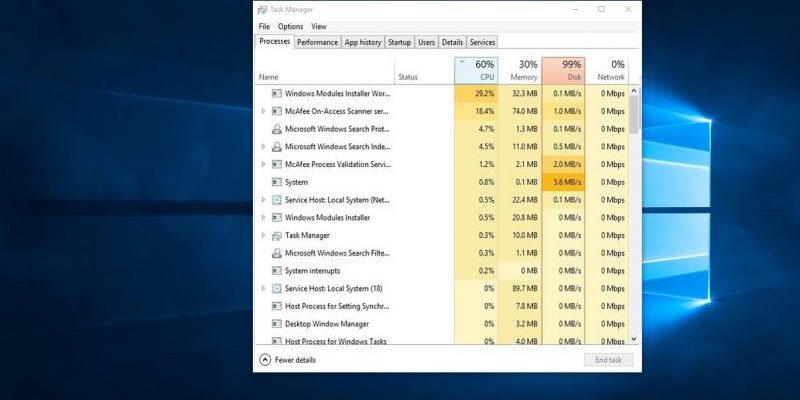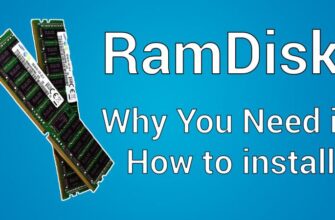Пользователи порой замечают, что их компьютер начинает очень медленно работать. После запуска «Диспетчера задач» обнаруживается, что всему виной — неизвестный процесс TiWorker.exe, который отнимает бо́льшую часть ресурсов центрального процессора (ЦП). Что это за компонент Windows и по каким причинам он может нагружать систему? Как убрать нагрузку от него в «десятке»?
- Зачем нужен процесс TiWorker.exe
- Почему TiWorker.exe может нагружать систему Windows 10
- Как решить проблему с нагрузкой из-за процесса TiWorker.exe
- Перезагрузка системы для ускорения обновления
- Автоматическое исправление ошибок
- Решение проблемы в работе «Центра обновлений Windows» вручную
- Ручная очистка кэша обновлений
- Видео: как самостоятельно очистить кэш обновлений
- Восстановление целостности системных файлов
- Видео: как восстановить системные файлы в «Командной строке»
- Чистая загрузка Windows
- Видео: как выполнить чистую загрузку в «десятке»
- Задание низкого приоритета
- Отключение процесса TiWorker.exe
- Отключение «Центра обновлений Windows»
- Видео: несколько способов отключить обновление в Windows 10
- Вирус, маскирующийся под TiWorker.exe
Зачем нужен процесс TiWorker.exe
Процесс TiWorker (Windows Modules Installer Worker) представляет собой важный процесс системы, работающий во время поиска и инсталляции обновлений «десятки», активации или деактивации компонентов Windows в «Панели управления», а также при автоматическом обслуживании системы.
«Центр обновления Windows» сам автоматически загружает и устанавливает обновления системы благодаря процессу TiWorker
Иными словами, это один из процессов, необходимый для работы «Центра обновления Windows», который устанавливает все актуальные обновления на ПК. Удалить этот процесс из системы невозможно, так как из-за его отсутствия может понадобиться восстановление системы, но отключать его всё же разрешается — это не повлияет на работу компьютера.
Почему TiWorker.exe может нагружать систему Windows 10
В основном нагрузка на процессор от TiWorker.exe — естественное явление при штатном поиске обновлений для Windows или их установке. В некоторых случаях нагрузка заметна при проведении обслуживания устройства. В этой ситуации замедление работы является временным и должно прекратиться после окончания всех важных системных процедур.
TiWorker может нагружать ЦП во время штатной работы «Центра обновления»
Обычно чрезмерное потребление ресурсов в течение длительного периода (до нескольких часов) происходит из-за медленно работающего жёсткого диска либо в ситуации, когда обновления давно не проверялись и не загружались.
Нагрузка от этого процесса может иметь и аномальный постоянный характер (от 70–80%) из-за:
- Подключения несовместимых устройств или наличия фирменных утилит в автозагрузке. Например, на ПК могут быть установлены драйверы старых принтеров или программа HP Support Assistant. После удаления подобного рода утилит нагрузка исчезает.
- Работы программ для отключения «шпионских» опций Windows. Если вы ранее устанавливали такой софт, деактивируйте его на время, обновите систему и включите его снова при необходимости.
- Возникновения ошибок в работе «Центра обновления». Например, какой-то апдейт мог быть установлен неправильно или система не в состоянии загрузить обновления из-за переполненного кэша — апдейт стоит долгое время на скачивании.
- Вирусов в системе. Вредоносным ПО может оказаться и сам процесс TiWorker.
Как решить проблему с нагрузкой из-за процесса TiWorker.exe
Какие конкретные шаги предпринять, чтобы исправить ситуацию с излишней нагрузкой от этого процесса? Рассмотрим все возможные варианты решений.
Перезагрузка системы для ускорения обновления
В первую очередь рекомендуется проверить, загружает ли система в данный момент обновления. Если апдейт уже скачался, вы сможете ускорить процесс обновления посредством перезагрузки компьютера:
- Зажимаем на клавиатуре комбинацию Win + I для вызова окна «Параметры Windows». Если она не срабатывает, откройте это окно через меню «Пуск» — иконка шестерёнки, расположенная над виртуальной кнопкой питания.В меню «Пуск» щёлкните по шестерёнке, чтобы запустить окно «Параметры»
- Среди всех плиток выбираем «Обновление и безопасность».Выберите плитку «Обновление и безопасность»
- Во вкладке «Центр обновления Windows» смотрим, скачиваются ли в данный момент обновления. Если они ещё загружаются, ждём окончания. После этого перезагружаем ПК, чтобы система смогла их установить (процесс займёт некоторое время).
- Если ничего не скачивается, кликаем по кнопке «Проверка наличия обновлений». Если они есть в сети, система начнёт загрузку. После этого также перезагружаем ПК. После апдейта смотрим на процесс TiWorker в «Диспетчере задач». Если нагрузка та же, необходимо предпринять другие меры.В «Центре обновления Windows» кликните по кнопке «Проверка наличия обновлений», а после загрузки пакета перезапустите компьютер
Автоматическое исправление ошибок
Перезапуск устройства может не помочь: процесс продолжает отбирать ресурсы, а сама загрузка обновлений длится очень долго и не хочет заканчиваться. Скорее всего, это говорит о том, что в работе «Центра обновления» произошёл какой-то сбой по тем или иным причинам. Самый простой выход из ситуации — воспользоваться встроенным инструментом Windows для поиска и устранения неполадок. Рассмотрим пошагово процедуру запуска этого средства:
- Сначала запустим «Панель управления»: одновременно нажимаем на две клавиши Win и R и в меню «Выполнить» пишем короткую команду control. Выполняем её с помощью кнопки ОК в самом окне либо Enter на клавиатуре.В строке «Открыть» введите команду control, чтобы открыть «Панель управления»
- На панели при необходимости ставим значение «Мелкие значки» в выпадающем меню «Просмотр» в правом верхнем углу окна. В последнем столбце основного списка находим пункт «Устранение неполадок» и открываем его.В перечне найдите раздел «Устранение неполадок» и откройте его одним кликом мыши
- В левой колонке щёлкаем по ссылке «Просмотр всех категорий».Нажмите на ссылку «Просмотр всех категорий»
- Ждём, когда система найдёт диагностические пакеты.Подождите, пока система найдёт все доступные диагностические пакеты
- Теперь будем по очереди запускать три вида исправлений: «Обслуживание системы», «Фоновая интеллектуальная служба передачи», «Центр обновления Windows».Запустите сначала пакет «Обслуживание системы»
- Запускаем «Обслуживание системы», нажимаем «Далее». Ждём, когда система закончит проверку на наличие ошибок.Кликните «Далее», чтобы запустить диагностику системы
- Ожидаем завершения поиска проблем.Подождите, пока средство найдёт неполадки и устранит их
- Средство по устранению неполадок может предложить запустить сканирование от имени администратора. Соглашаемся — кликаем по соответствующей ссылке.Если появляется предложение запустить диагностику от имени администратора, соглашаемся и ждём дальше
- Если будут обнаружены какие-либо проблемы, инструмент тут же попытается их решить сам. Часть исправлений будет внесена автоматически, но для устранения серьёзных неполадок потребуется подтверждение от пользователя, например, при повреждении баз данных «Центра обновлений». В этом случае кликаем по кнопке «Применить это исправление» — система удалит, загрузит и установит обновления снова.Нажмите на «Применить исправление», чтобы средство смогло решить проблему с работой компонента Windows
- Если неполадки не обнаружатся, в окне появится соответствующее сообщение. Нажимаем «Закрыть» и переходим к другим диагностическим процессам.Если неполадки не будут найдены, средство уведомит вас об этом в отдельном окне
- По окончании процесса диагностики система предоставит вам отчёт о проделанной работе с перечнем проблем, которые были успешно решены.Ознакомьтесь с перечнем исправленных неполадок в списке отчёта
- После этого при необходимости выполняем поиск и установку обновлений и перезагружаем устройство, используя инструкцию из предыдущего раздела этой статьи.
Решение проблемы в работе «Центра обновлений Windows» вручную
Если автоматическое средство не выявило никаких неполадок или не смогло их исправить, необходимо сделать ручную чистку кэша обновлений и проверить системные файлы на целостность.
Ручная очистка кэша обновлений
Обновление может выполняться медленно и со боями, если кэш апдейта переполнен. Файлы кэша хранятся в каталоге SoftwareDistribution на системном диске. Однако просто так удалять оттуда файлы нельзя. Процедуру очистки нужно проводить одновременно с выполнением определённых кодов в консоли «Командная строка»:
- Выключите интернет: щёлкните по соответствующему значку на «Панели задач» справа и кликните по плитке Wi-Fi. Если у вас проводной интернет, можете просто отключиться от своей сети.Выключите соединение с интернетом на панели, которая открывается через иконку в трее
- На панели «Поиск» (значок в виде лупы на «Панели задач») пишем в строке код cmd, который соответствует запуску командной строки.В «Поиске Windows» введите команду cmd либо запрос «Командная строка»
- Кликаем по нужному результату правой кнопкой мыши и в контекстном меню выбираем пункт «Запуск от имени администратора».Запустите «Командную строку» от имени администратора
- Нажимаем «Да», чтобы подтвердить разрешение «Командной строке» вносить изменения на компьютере.Разрешите «Командной строке» вносить изменения в вашей ОС
- В редакторе на тёмном фоне пишем по очереди две команды: net stop wuauserv и net stop bits (после каждой нажимаем на Enter). Если первая команда не срабатывает (появляется сообщение о том, что остановить службу не удалось), перезапускаем устройство и повторяем ввод команды.Введите команду net stop wuauserv и нажмите на Enter
- Теперь переходим в «Проводник Windows» через иконку «Этот компьютер» на «Рабочем столе». В нём открываем директорию: C: Windows SoftwareDistribution.Откройте папку SoftwareDistribution на системном диске
- Удаляем содержимое каталога с помощью соответствующей опции в контекстном меню.С помощью контекстного меню удалите файлы из каталога SoftwareDistribution
- Снова заходим в «Командную строку». На этот раз вводим также поочерёдно такие коды: net start bits и net start wuauserv.
- Закрываем консоль, подключаемся к сети и пытаемся скачать и установить апдейт в «Центре обновления Windows».
Видео: как самостоятельно очистить кэш обновлений
Восстановление целостности системных файлов
Проверка системы на наличие повреждённых файлов проводится в «Командной строке». Обычно используют команду sfc/scanow, но она может обнаружить и исправить не все проблемы с файлами. Для более эффективного восстановления будем использовать другие коды:
- Запускаем консоль «Командная строка» с правами администратора (подробная инструкция находится в предыдущем разделе этой статьи).
- Вводим следующие команды по очереди (после каждой нажимаем Enter на клавиатуре):
-
dism /Online /Cleanup-Image /CheckHealth — проверка ранее записанных значений компонентов Windows;
Вставьте код dism /Online /Cleanup-Image /CheckHealth в «Командную строку» и нажмите на Enter
-
dism /Online /Cleanup-Image /ScanHealth — проверка на наличие повреждений у системных файлов (займёт некоторое время);
Выполните команду dism /Online /Cleanup-Image /ScanHealth в консоли
-
dism /Online /Cleanup-Image /RestoreHealth — автоматическое восстановление компонентов с повреждениями при их наличии (также может длиться довольно долго).
-
- Ждём окончания восстановления системных файлов, если обнаружится, что они всё же есть. После этого устанавливаем обновления системы в центре.
Видео: как восстановить системные файлы в «Командной строке»
Чистая загрузка Windows
Если все предыдущие способы не приносят результата, инсталляцию обновлений можно провести в режиме чистой загрузки Windows (с деактивированными сторонними службами и утилитами). Учтите, что при этом вы должны работать на ПК под учётной записью администратора. Если у вас обычный профиль, войдите в систему, используя «учётку» администратора, или создайте её, если она отсутствует. После этого следуйте инструкции:
- Нажмите одновременно на две кнопки Win и R, чтобы вызвать на дисплее панель «Выполнить». В поле ввода напишите команду msconfig и выполните её с помощью кнопки ОК.Вставьте или напишите самостоятельно код msconfig в строке «Открыть»
- В окошке «Конфигурация системы» в первой вкладке кликаем по значению «Выборочный запуск» и удаляем галочку с пункта «Загружать элементы автозагрузки». Нажимаем «Применить».В разделе «Общие» выберите «Выборочный запуск» и уберите отметку с пункта «Загружать элементы автозагрузки»
- В разделе «Службы» ставим отметку рядом с опцией «Не отображать службы Майкрософт», а затем кликаем по кнопке «Отключить все». Снова нажимаем «Применить».С помощью соответствующей кнопки отключите все сторонние службы, которые не относятся к Microsoft
- В блоке «Автозагрузка» запускаем «Диспетчер задач».Во вкладке «Автозагрузка» кликните по ссылке «Открыть диспетчер задач»
- В окне диспетчера отключаем каждый из пунктов с помощью опции в контекстном меню либо клавиши, расположенной в нижней части окна. Закрываем все окна, перезагружаем систему и пробуем установить все обновления в центре.С помощью кнопки «Отключить» деактивируйте запуск сторонних служб в «Диспетчере задач»
- После успешной установки апдейта возвращаем привычную загрузку Windows в окне «Конфигурация системы» и наблюдаем за работой процесса TiWorker.exe.
Видео: как выполнить чистую загрузку в «десятке»
Задание низкого приоритета
Если нагрузка от процесса TiWorker.exe носит временный характер и является только побочным эффектом штатной работы «Центра обновления», но вы всё равно хотите как-то снизить её, чтобы спокойно работать на ПК без сбоев и торможения, уменьшите приоритет для этого процесса:
- Вызовите на дисплее окно «Диспетчер задач» с помощью сочетания клавиш Ctrl + Alt + Delete либо через контекстное меню «Панели задач».В контекстном меню «Панели задач» выберите пункт «Диспетчер задач», чтобы запустить его окно
- Перейдите на вкладку «Подробности». Отыщите в большом перечне процесс TiWorker. Для удобства поиска можно кликнуть по заголовку столбца «Имя», чтобы все процессы упорядочились в соответствии с алфавитом.
- Щёлкните по процессу правой кнопкой и в коротком списке наведите стрелку на пункт «Задать приоритет». В дополнительном списке выберите «Низкий» либо «Ниже среднего».Выберите «Низкий» либо «Ниже среднего» в меню «Задать приоритет»
Отключение процесса TiWorker.exe
Если ни один из вышеперечисленных методов не сработал, необходимо принять радикальную меру — отключить процесс TiWorker.exe. В этом случае вы деактивируете автоматическое обновление системы — вам придётся постоянно обновлять «операционку» вручную. Чаще всего такая ситуация встречается на старых и слабых ноутбуках, которые не могут быстро выполнить апдейт. Для отключения процесса выполните следующие действия:
- Откройте «Диспетчер задач», найдите там процесс Windows Modules Installer Worker и снимите с него задачу с помощью специальной кнопки («Снять задачу» или End Task), расположенной внизу окна.Кликните по кнопке «Снять задачу» (End Task), чтобы завершить работу процесса в данный момент
- Теперь необходимо сделать так, чтобы процесс снова не запускался с каждым включением ПК. Для этого снова запускаем на дисплее панель «Выполнить». В строке пишем и выполняем команду services.msc.
- В длинном перечне служб находим «Установщик модулей Windows». Пункт будет предпоследним, поэтому сразу прокручиваем список вниз.
- Дважды щёлкаем по этой службе либо нажимаем на неё правой кнопкой и в контекстном меню кликаем по опции «Свойства».В контекстном меню пункта «Установщик модулей Windows» выберите «Свойства»
- В блоке «Тип запуска» выставляем значение «Отключена» или «Вручную».Установите в выпадающем меню тип запуска «Вручную» или «Отключена»
- Чтобы всё сохранить, нажимаем «Применить», а затем ОК.
Отключение «Центра обновлений Windows»
Убрать нагрузку от процесса TiWorker.exe можно не только с помощью отключения его в «Диспетчере задач», но и за счёт деактивации «Центра обновления Windows». В этом случае также не забывайте регулярно делать апдейт самостоятельно вручную. Отключить центр можно разными способами. Один из них заключается в деактивации соответствующей службы. Процедура аналогична отключению службы «Установщик модулей Windows» — этот процесс описан пошагово в предыдущем разделе этой статьи.
Вы можете отключить службу «Центра обновления Windows» и тем самым деактивировать автоматическое обновление системы
Опишем ещё один способ деактивации автоматического обновления — с помощью «Редактора локальной групповой политики»:
- Нажимаем на Win и R, а в строке ввода печатаем gpedit.msc. Если вы не уверены, что правильно напишите код, скопируйте и вставьте его.
- В окне открываем раздел «Конфигурация компьютера».В начальном окне редактора откройте раздел «Конфигурация компьютера»
- Теперь поочерёдно открываем следующие каталоги с политиками: «Административные шаблоны» — «Компоненты Windows» — «Центр обновления Windows». В перечне ищем объект «Настройка автоматического обновления». Дважды кликаем по нему или на средней панели окна нажимаем на ссылку «Изменить параметр политики».Выберите в списке пункт «Настройка автоматического обновления»
- В дополнительном окне ставим значение «Отключено». После этого сохраняем все изменения — кликаем по «Применить» и ОК. Теперь система не будет загружать обновления сама — это будет ваша прерогатива.В качестве значения для параметра выберите «Отключено»
Видео: несколько способов отключить обновление в Windows 10
Вирус, маскирующийся под TiWorker.exe
Причина активности процесса может быть не в работе «Центра обновлений» или в ошибке, возникшей при апдейте системы, а в вирусе, который за ним скрывается. Иными словами, процесс может быть неподлинным. Как отличить настоящий компонент от вирусного? Откройте в «Диспетчере задач» вкладку «Подробности» и отыщите там процесс TiWorker. Посмотрите на имя исполнителя — должно стоять только «Система» или System. Если он будет заражён вирусом, скорее всего, в этой графе будет стоять какое-то имя пользователя. В описании компонента вы также не найдёте фразы Windows Modules Installer.
Обратите внимание на имя пользователя в строке с процессом TiWorker — должно стоять «Система»
Для большей уверенности кликните по пункту правой клавишей мышки и выберите «Открыть расположение файла». Запустится «Проводник Windows», а в нём каталог, в котором находится файл, отвечающий за процесс. Он должен находиться в одной из вложенных папок Windows.
Файл, соответствующий TiWorker, должен находиться в одной из папок Windows на системном диске
Если оказалось, что процесс является замаскированным вирусом, необходимо тут же его удалить с помощью антивирусного ПО. Вы можете воспользоваться сторонним софтом, например, Malwarebytes, AdwCleaner и прочим. В любом случае провести проверку специальной программой не помешает, даже если процесс оказался подлинным. В системе могут быть вирусы, которые и заставляют системные процессы потреблять много ресурсов.
Стандартный антивирус «Защитник Windows» также подходит для уничтожения вредоносного процесса. Рассмотрим сканирование системы на его примере:
- Кликаем по иконке в виде стрелки, чтобы открыть трей Windows. В нём щёлкаем по белому щиту, который откроет нам «Защитник Windows».В трее Windows выберите иконку в виде белого щита
- В окне выбираем плитку «Защита от вирусов и угроз».На начальном экране кликните по пункту «Защита от вирусов и угроз»
- Нажимаем на ссылку «Запустить новое расширенное сканирование», которая находится под кнопкой «Выполнить проверку сейчас».Запустите расширенное сканирование с помощью соответствующей ссылки
- На следующей странице выбираем полное сканирование, если нужно проверить всю систему на наличие вирусов (если, например, процесс TiWorker оказался подлинным, но вы всё равно подозреваете, что дело во вредоносном ПО).Выберите полную проверку, если хотите просканировать всё пространство жёстких дисков
- Если вы хотите проверить только вирусный файл TiWorker, выберите «Настраиваемое сканирование». Нажимаем на серую кнопку для запуска процесса.Выберите частичное сканирование, если хотите проверить только вирусный файл TiWorker
- Если вы выбрали частичную проверку, сначала откроется «Проводник». В нём выбираем папку с заражённым файлом.Найдите и выберите папку, в которой находится вирусный файл TiWorker
- Ждём, когда завершится поиск вирусов.Подождите, пока завершится процесс сканирования в «Защитнике Windows»
- По окончании проверки защитник покажет вам найденное вредоносное ПО, сведения о нём и предложит решить, что предпринять в отношении заражённых файлов. Выбираем вариант удаления, перезапускаем после этого ПК и проверяем в «Диспетчере задач», исчезла ли аномальная нагрузка.
Как правило, нагрузка от процесса TiWorker.exe — временное явление в период штатной работы «Центра обновления Windows». В этом случае нужно дождаться окончания загрузки апдейта и перезагрузить ПК для ускорения обновления системы либо попробовать снизить приоритет задачи. В некоторых случаях процесс может быть аномально активным, когда он начинает забирать от 70–80% ресурсов ЦП. Здесь рекомендуется сначала запустить средство для автоматического устранения неполадок. Если оно не справится с задачей, почистите вручную кэш обновлений, проверьте систему на наличие повреждённых файлов и при необходимости восстановите их, а также попытайтесь сделать чистую загрузку Windows и установить обновления в этом режиме. Проверьте также ПК на вредоносное ПО с помощью эффективного антивируса.
Источник: