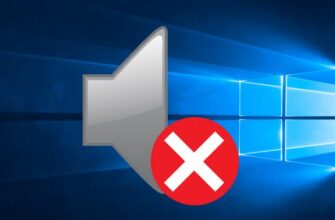Существуют безлимитные и лимитные тарифы на интернет. Для пользователей последних разработчики внедрили в систему Windows 10 функцию «Лимитное подключение». Что она представляет собой и как её включить?
Что такое «Лимитное подключение» и в каких случаях оно полезно
«Лимитное подключение» — опция в «десятке», позволяющая юзерам не выходить за рамки того объёма данных, который предоставляет им их провайдер. Для мобильных сетей система автоматически включает эту функцию. Для обычного Wi-Fi и проводного интернета (Ethernet) нужно активировать лимит вручную.
В Windows 10 можно установить лимитный режим для проводного и беспроводного подключения
Данной опцией пользуются не только юзеры лимитного интернета, но и безлимитной сети. Для чего? Она позволяет экономить трафик — сократить количество данных, получаемых во время работы в сети. Например, с этой опцией будет отключён автоматический апдейт компонентов «операционки» (в том числе «Защитника Windows» — стандартного антивируса системы от Microsoft) и различных пользовательских утилит из магазина Windows Store. Также будет приостановлена автоматическая синхронизация с OneDrive и Outlook.
Как следствие — скорость интернета не будет снижаться. Трафик будет использоваться только при открытии вами страниц в интернете. Таким образом, «Лимитное подключение» позволяет ограничить потребление трафика — мегабайты не будут уходить непонятно куда.
Как активировать опцию в «десятке»
Включение лимитного режима для проводного и беспроводного интернета происходит немного по-разному — в отдельных разделах.
Для Wi-Fi подключения
Установить ограничение на использование трафика для сети Wi-Fi (когда используется роутер) проще всего:
- Все действия будем выполнять в окне «Параметры Windows». Вызвать его можно двумя способами: через комбинацию Win + I и меню «Пуск» (иконка в виде шестерёнки над виртуальной кнопкой выключения).В меню «Пуск» кликните по шестерёнке, чтобы открыть окно «Параметры»
- В параметрах уже открываем раздел «Сеть и интернет».В окне «Параметры» выберите «Сеть и интернет»
- Переходим сразу на вторую вкладку Wi-Fi. В ней щёлкаем по своей сети. Откроется страница с параметрами вашей сети.Выберите во вкладке Wi-Fi свою сеть левой клавишей мыши
- Попасть в неё можно также и другим способом — кликаем по иконке интернета на «Панели задач», расположенной рядом с часами и датой, а затем щёлкаем по ссылке «Свойства» над кнопкой «Отключиться».Щёлкните по ссылке «Свойства», чтобы открыть параметры сети в окне
- Прокручиваем страницу немного вниз. В блоке «Лимитное подключение» задаём значение «Вкл.».Щёлкните по переключателю, чтобы перевести его в позицию «Вкл.»
- После этого кликаем «Установите лимит трафика» — система вас сразу перенаправит на другую вкладку под названием «Использование данных».Нажмите на ссылку «Установите лимит трафика», чтобы указать конкретный объём данных
- Щёлкаем по кнопке «Установить лимит».Нажмите на «Установить лимит»
- В новом небольшом окошке ставим нужные значения в соответствии с объёмом данных в тарифе. Также указываем тип лимита (ежемесячно, разово или без ограничений). Ставим также дату отсчёта, чтобы система знала, с какого дня начинать считать количество получаемых данных из сети. В конце кликаем по «Сохранить».В новом окне укажите объём данных, вид лимита и дату отсчёта
Для Ethernet
В случае активации режима для проводного интернета, возможно, придётся выполнять другие действия. Если ваша «десятка» не получила обновления Creators Update, которое вышло в апреле 2018 года, включить так просто лимит в окне «Параметры» не получится.
В версиях до Creators Update
Активировать режим в этом случае можно через редактирование реестра (изменения значения определённой его записи). Процедура довольно сложная для новичков, однако мы постарались её описать максимально доступно:
- Откроем окно «Редактора реестра», в котором и будем изменять значения определённых параметров. Одновременно нажимаем на две клавиши (Win и R) для вызова окна «Выполнить» на дисплее. В строке печатаем запрос regedit и кликаем по ОК либо жмём на Enter («Ввод») на клавиатуре.В строке «Открыть» напишите команду regedit
- Щёлкаем по «Да», чтобы разрешить редактору вносить изменения в вашей системе Windows.Разрешите редактору реестра вносить изменения на компьютере
- На левой панели открываем двойным кликом одну из главных веток под названием HKEY_LOCAL_MACHINE.Запустите раздел HKEY_LOCAL_MACHINE
- Теперь запускаем также двойными щелчками каталог за каталогом: SOFTWARE — Microsoft — Windows NT — CurrentVersion — NetworkList — DefaultMediaCost.Последней открытой папкой должна быть DefaultMediaCost
- Сначала нам необходимо изменить владельца последней папки DefaultMediaCost. Кликаем по ней правой кнопкой — в списке жмём на «Разрешения».В контекстном меню каталога кликните по «Разрешения»
- В новом дополнительном окне нажимаем на кнопку «Дополнительно» — запустится третье окно.Щёлкните по кнопке «Дополнительно» в новом окне
- В самом верху будет параметр «Владелец». Рядом будет стоять ссылка «Изменить» — щёлкаем по ней.Нажмите на ссылку «Изменить», чтобы сделать владельцем папки себя (свою учётную запись)
- Если вы знаете наизусть имя своей учётной записи, введите его в соответствующем поле. При необходимости щёлкаем по кнопке справа, чтобы проверить, что имя действительно существует в системе. Если вы не помните имени, кликните по «Дополнительно».Кликните по «Дополнительно», если не знаете точное название своей учётной записи
- В раскрывшемся меню жмём на «Поиск».Нажмите на «Поиск», чтобы система нашла всех пользователей этого ПК
- В перечне результатов выбираем своё имя (ту учётную запись, под которой вы сейчас работаете на ПК) левой кнопкой мышки. Кликаем по ОК.Выберите в списке свой аккуант и кликните по ОК
- Снова жмём на ОК для сохранения нового владельца каталога.Щёлкните по ОК, чтобы подтвердить своё намерение изменить владельца папки
- Под своим именем ставим галочку слева от пункта о замене владельца подконтейнеров и объектов. Щёлкаем по «Применить», а потом по ОК, чтобы закрыть дополнительное окно.Отметьте обязательно пункт «Заменить владельца подконтейнеров и объектов» и нажмите на ОК
- Во вкладке «Безопасность» в перечне выбираем левой кнопкой мышки пункт «Администраторы» или «Пользователи» в зависимости от того, какой тип учётной записи у вас (эту «учётку» вы сделали только что владельцем каталога). В меню ниже устанавливаем отметку рядом с «Полный доступ» в первом столбце «Разрешить». Теперь применяем изменения и кликаем по ОК.Выберите в первом перечне группу «Администраторы» либо «Пользователи»
- Переходим к изменению самого параметра. В правой части окна редактора находим запись Ethernet. Щёлкаем по ней дважды левой кнопкой либо нажимаем правой один раз и в перечне выбираем опцию «Изменить».В контекстном меню записи реестра кликните по «Изменить»
- В маленьком сером окошке пишем 2 в поле для значения. Кликаем по ОК для сохранения изменений.Поставьте 2 в поле «Значение»
- Чтобы изменения начали действовать, перезагружаем ПК. Во вкладке «Использование данных» в окне «Параметры» устанавливаем лимит как в предыдущей инструкции с Wi-Fi.
- Если вы захотите вернуть всё на место, просто поставьте 1 в качестве значения для записи Ethernet в реестре.
В Creators Update и далее
Если у вас были установлены все обновления Creators Update, вы можете спокойно выполнять действия, практически аналогичные тем, что были при активации режима для Wi-Fi:
- Снова открываем окно «Параметры» через «Пуск» либо сочетание клавиш Win + I. Переходим также в раздел «Сеть и интернет». Для проводной сети нам нужна другая вкладка — Ethernet — кликаем по ней. В разделе выбираем сеть, которой вы пользуетесь.Во вкладке Ethernet кликните по своей проводной сети
- Как и в случае сети Wi-Fi ставим в позицию «Вкл.» параметр лимитного подключения. Также щёлкаем по ссылке «Установить лимит трафика» для перехода в другой раздел.Активируйте лимитное подключение для вашей проводной сети
- В выпадающем меню «Показать параметры для» ставим Ethernet, чтобы изменения были внесены для вашей проводной сети.Выберите Ethernet в меню, чтобы изменить лимит трафика именно для проводной сети, а не для Wi-Fi
- В новом окне, которое откроется поверх «Параметров» устанавливаем объём данных, день отсчёта и тип ограничений. Сохраняем все изменения.
Опция «Лимитное подключение» даёт возможность пользователям контролировать самому потребление ограниченного трафика. Особенно актуально это для мобильных сетей. С помощью этой опции можно также деактивировать автоматическую загрузку обновлений для компонентов «операционки» и различных утилит, чтобы скорость интернета не снижалась. В обновлённой «десятке» включить данную опцию можно в окне «Параметры Windows». Если у вас версия ниже Creators Update, чтобы активировать опцию для проводной сети, вам необходимо будет выполнить некоторые действия в «Редакторе реестра».
Источник: