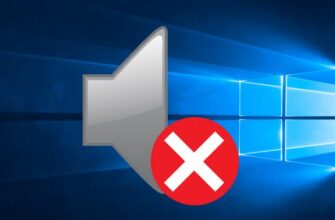После инсталляции новой Windows 10 пользователь может столкнуться с ситуацией, когда в «Проводнике» отсутствует один из жёстких дисков, на котором хранятся нужные файлы. Эта проблема, конечно же, требует немедленного решения. В статье мы рассмотрим все распространённые причины такой неполадки и дадим пошаговые руководства по её устранению в каждом случае.
- Почему после установки Windows 10 может пропасть диск
- Как восстановить пропавший диск на Windows 10
- Проверка физического подключения
- Возвращаем старую букву диску
- Видео: как поставить букву исчезнувшему локальному диску
- Инициализация и последующее форматирование в утилите «Управление дисками»
- Форматирование и восстановления в командной строке
- Отменяем скрытие пустых томов
- Апдейт драйвера материнской платы
- Видео: что делать, если система не видит жёсткий диск
Почему после установки Windows 10 может пропасть диск
Перед определением причины и устранением неполадки нужно понять, с каким типом проблемы вы столкнулись. В частности, необходимо узнать, что именно исчезло: логический раздел на винчестере (если жёсткий диск один, он, как правило, делится на разделы — системный C: и пользовательский D:, хотя их количество может быть и большим) либо отдельный жёсткий диск (если у вас на компьютере установлено два физических накопителя). Чаще всего пользователи имеют дело с первым случаем.
В зависимости от вида неполадки её причины могут быть следующими:
- Шлейф жёсткого диска неплотно подключён к разъёму или отошёл. В результате система просто не в состоянии увидеть винчестер и показать его содержимое. Эта причина подходит для второго типа проблемы — исчезновения отдельного диска.
- На устройстве произошёл случайный сбой, который вызвал повреждение логической структуры разделов жёсткого диска.
- Структура винчестера была повреждена вредоносным ПО, проникшим в компьютер.
- Буква раздела на жёстком диске слетела: она не назначилась при первом первой загрузке ОС после установки. Это может быть вызвано повреждением файловой таблицы либо ошибкой, возникшей во время инсталляции.
- Логический блок D: (или с любой другой буквой) был спрятан каким-то пользователем.
- К системному блоку подключён новый, только что купленный винчестер, который ещё не прошёл процедуры инициализации и форматирования.
- Драйверы материнской платы нуждаются в обновлении.
Как восстановить пропавший диск на Windows 10
Существует несколько выходов из ситуации с пропажей диска: от проверки физического подключения до обновления драйверов материнской платы. Так как сразу определить причину не удастся, необходимо действовать последовательно: применять метод за методом.
Проверка физического подключения
Если у вас два отдельных физических накопителя, а система не находит только один из них, сначала нужно проверить, насколько плотно установлены шлейфы, соединяющие винчестер и материнскую плату. Обязательно отсоедините ПК от электрической сети и выполняйте все манипуляции при отключённом устройстве.
Если с подключением всё хорошо, зайдите в BIOS и посмотрите, видит ли он накопитель:
- Перезагрузите компьютер: когда устройство начнёт начальную загрузку, нужно успеть нажать на клавишу, которая приведёт вас в меню BIOS. Клавиши различаются в зависимости от модели и производителя ПК. Чаще всего это Escape, Delete, F2, F10 или F8.Чтобы перейти в BIOS, нажмите на одну из кнопок в начале загрузки ПК: Escape, Delete, F2, F10 или F8
- Когда вы попали в меню BIOS, во вкладке Main найдите пункты Primary IDE Master и Secondary IDE Master, если ваши жёсткие диски оснащены интерфейсом IDE. Если набор мини-программ BIOS, предназначенный для тестирования аппаратных компонентов, распознаёт их в данный момент, в описании накопителя будут находиться данные о производителе, модели, а также общий объём памяти. Может также стоять просто значение Hard Disk. На какой пункт обращать внимание, Secondary или Primary, зависит от того, к какому разъёму на системной плате подключён диск.Напротив пункта Primary IDE Master или Secondary IDE Master должно стоять название вашего диска либо словосочетание Hard Disk
- Если в меню напротив одного из пунктов стоит Not detected, значит, система его не обнаружила.Если в каком-то разделе стоит значение Not Detected, значит, компьютер не видит диск на этом разъёме
- Если у ваших винчестеров интерфейс подключения SATA, ищите пункты с этим названием и смотрите на их значения. В тех портах, к которым подключены жёсткие диски, не должно стоять Not detected или Not Installed.
Рядом с пунктом SATA, соответствующим разъёму, к которому подключён жёсткий диск, не должно стоять Not Installed или Not Detected
Если вы не нашли в BIOS свой исчезнувший из «Проводника» накопитель, сделайте следующее:
- Ещё раз проверьте качество подключения кабелей и шлейфов. Всё должно быть соединено правильно, иначе система не сможет обнаружить диск.
- Подключите винчестер к другому разъёму (возможно, причина в его поломке).
- Поставьте жёсткий диск на другой ПК, если есть такая возможность. Так вы убедитесь, что проблема не в нём.
В случае если эти действия не дали результатов и винчестер не работает на другом устройстве, отдайте его на диагностику в сервисный центр. Возможно, его можно будет восстановить. В противном случае вам придётся приобрести новый.
Если BIOS видит установленный накопитель, но в «Проводнике» он всё равно не отображается, переходите к другим методам решения проблемы.
Возвращаем старую букву диску
Если причина исчезновения в том, что буква, обозначающая ваш локальный диск, «слетела», вам нужно просто вернуть её или назначить новую в системном окне Windows «Управление дисками»:
- Нажимаем комбинацию клавиш Win + R. Этим мы вызываем маленькое окошко «Выполнить», с помощью которого будем запускать утилиту «Управление дисками». В строку ввода вбиваем или вставляем заранее скопированную команду diskmgmt.msc. Кликаем затем по ОК либо жмём на клавишу «Ввод» (Enter) на клавиатуре.Вставьте команду diskmgmt.msc в поле «Открыть»
- Это же окно можно открыть и другим способом. Кликаем по значку «Этот компьютер» правой клавишей мыши. В контекстном меню выбираем пункт «Управление» со щитком слева.В контекстном меню «Этот компьютер» выберите пункт «Управление»
- В левой части окна щёлкаем по блоку «Управление дисками» — теперь вы находитесь в нужном окне.В левой части окна откройте раздел «Управление дисками»
- В нижней области окна находим накопитель без названия.Внизу окна найдите накопитель: если он не имеет названия, назначьте ему букву
- Жмём на него правой клавишей мыши и в открывшемся меню выбираем третий пункт — «Изменить букву диска».Нажмите на пункт «Изменить букву диска или путь к диску»
- Теперь в маленьком окошке щёлкаем по кнопке «Добавить» и в выпадающем меню выбираем нужную букву английского алфавита. Чтобы все изменения успешно сохранились, нажимаем на ОК.Выберите букву для вашего локального диска
Видео: как поставить букву исчезнувшему локальному диску
Инициализация и последующее форматирование в утилите «Управление дисками»
Эта мера подойдёт, если в окне «Управление дисками» ваш накопитель имеет один из двух статусов: «Нет данных» или «Не распределён». В первом случае процедуру необходимо начинать с инициализации. Во втором она опускается — проводится сразу форматирование, то есть полная очистка пространства для будущего локального диска. Подробно разберём шаги в инструкции:
- Запустите системное окно «Управление дисками» одним из методов, представленных в предыдущем разделе этой статьи.
- В нижней области окна отыщите накопитель с подписью «Нет данных». Щёлкните по нему правой клавишей мыши. В контекстном меню должна быть доступна опция «Инициализировать диск». Выбираем её левой кнопкой.Кликните по пункту «Инициализировать диск» в контекстном меню
- В следующем окне установите галочку слева от накопителя. В качестве формата выберите GPT, если вы хотите работать только в «десятке». Для других версий Windows подойдёт MBR. Теперь жмём на ОК и ожидаем завершения процедуры.Выберите диск и стиль разделов, а затем нажмите ОК
- Переходите ко второму этапу — форматированию. Следует отметить, что если возле диска стояла надпись «Не распределён», вам следует опустить инициализацию и сразу начинать форматирование.
- Снова кликните по накопителю правой клавишей. В появившемся меню выберите опцию «Создать простой том».Щёлкаем по опции «Создать простой том»
- Выберите среди доступных букву для будущего локального диска и нажмите «Далее».Выберите в выпадающем меню букву для локального диска
- В следующем окне задайте формат (лучше всего подойдёт NTFS), а также объём диска. Если вы его не напишете, диск будет отформатирован полностью и займёт всё свободное пространство.
- Запустите процесс форматирования и дождитесь его окончания.
Форматирование и восстановления в командной строке
Полная очистка и последующее восстановление локального раздела возможны в классической консоли Windows «Командная строка». Метод довольно сложный, поэтому новичкам настоятельно не рекомендуется пользоваться им. Однако если вы уверенный пользователь ПК и уже выполняли ранее различные команды в этом редакторе, возьмите на вооружение следующую инструкцию:
- Сначала запустим командную строку с правами администратора. Для этого щёлкаем по значку «лупы» справа от кнопки «Пуск» на «Панели задач». В поле набираем cmd и находим в результатах поиска файл cmd.exe. Кликаем по нему правой клавишей мыши, а в появившемся меню выбираем «Запуск от имени администратора».Кликните по строке «Запуск от имени администратора»
- Щёлкаем «Да», чтобы разрешить «Командной строке» вносить изменения на компьютере.Нажмите «Да», чтобы разрешить «Командной строке» вносить изменения на ПК
- В редакторе на чёрном фоне будем вводить поочерёдно несколько кодов. При написании нужно быть предельно внимательным, чтобы не допустить ошибку. После ввода каждого из кодов нужно нажимать кнопку Enter на клавиатуре. Сначала печатаем diskpart.Введите команду diskpart и нажмите Enter
- Ждём несколько секунд. После этого пишем list disk. В редакторе появится перечень подключённых в данный момент накопителей.Печатаем код list disk и смотрим на номер диска
- Теперь печатаем select disk N, где N — номер диска в перечне, который мы открыли с помощью кода list disk в предыдущем шаге.Набейте команду select disk N, где N — номер диска
- Чтобы удалить всё содержимое этого диска, вбиваем слово clean. Ждём завершения процедуры очистки.Введите команду clean, чтобы отформатировать исчезнувший диск
- Когда диск отформатирован, необходимо создать новый локальный раздел с помощью кода create partition primary.
- Преобразуем диск в формат NTFS через команду format fs=ntfs quick. Ждём некоторое время, пока завершится процедура.Введите команду format fs=ntfs quick, чтобы установить NTFS в качестве формата для диска
- Называем раздел английской буквой: печатаем код assign letter=G, где G — та буква, которую вы хотите присвоить диску. Она не должна совпадать с названиями других локальных дисков на ПК.Вставьте команду assign letter=G, где G — буква локального диска
- Выходим из diskpart с помощью простого кода exit.
Отменяем скрытие пустых томов
После инсталляции ОС пользовательский диск D:, как правило, пустой. Возможно, во время установки Windows была включена опция, которая позволяет убрать пустые накопители из перечня в «Проводнике». Чтобы выключить эту функцию, сделайте следующее:
- Запустите начальное окно «Проводника Windows», где будут отображаться все доступные в данный момент накопители. В верхней области окна перейдите на вкладку «Вид» — появится дополнительная панель. Найдите на ней кнопку «Параметры» и нажмите её левой клавишей мыши.
В «Проводнике» найдите иконку «Параметры» во вкладке «Вид» - В выпавшем меню выберите «Изменить параметры папок и поиска».
Кликните по пункту «Изменить параметры папок и поиска», чтобы открыть дополнительное окно - Переключитесь на вкладку «Вид» и найдите опцию «Скрывать пустые диски». Убедитесь, что слева от неё не стоит галочка. Если она есть, уберите её.Снимите отметку с пункта «Скрывать пустые диски»
- Чтобы сохранить все изменения, нажмите «Применить», а потом ОК, чтобы закрыть дополнительное окошко.
Если описываемая опция у вас была включена, в результате вы увидите в «Проводнике» пропавший ранее локальный диск.
Апдейт драйвера материнской платы
Система может быть неспособна распознать локальный диск, если материнской плате для работы не хватает важных обновлений. Сделать апдейт аппаратной части компьютера можно в стандартном окне «Диспетчер устройств»:
- Проще всего запустить окно «Диспетчера устройств» через панель «Поиск»: кликаем по лупе на «Панели задач» и вводим соответствующий запрос. Когда начнёте печатать второе слово, система сразу определит, какое окно вы хотите открыть, и выдаст нужный результат. Запускаем системный сервис двойным щелчком.В строке поиска введите запрос «диспетчер устройств»
- В окне ищем объект «Системные устройства». Раскрываем его: здесь нас интересуют пункты со словом Chipset.Раскройте пункт «Системные устройства»
- Кликаем по первому правой клавишей — в контекстном меню выбираем опцию «Обновить драйвер».Нажмите на пункт «Обновление драйвера» в контекстном меню
- В новом окошке нажимаем на ссылку для запуска автоматического поиска доступного апдейта.Нажмите на ссылку «Автоматический поиск обновлённых драйверов»
- Ждём, когда завершится поиск.Подождите, пока система найдёт для вас доступные обновления
- В результате система либо инсталлирует полученное обновление, либо сообщит вам о том, что актуальные драйверы уже есть на ПК.Нажмите на «Закрыть», чтобы убрать дополнительное окно
- Автоматический поиск не всегда может найти обновления, поэтому для окончательной проверки снова жмём на опцию «Обновить драйвер» и выбираем на этот раз ручной поиск на ПК. На следующей странице кликаем по «Выбрать из списка доступных на устройстве».Кликните по ссылке «Выбрать драйвер из списка доступных на устройстве»
- Выделяем левой кнопкой мыши пункт с Intel Chipset и жмём «Далее». Теперь необходимо снова подождать, пока система установит нужное обновление при его наличии.Выберите модель материнской платы и нажмите «Далее»
- В результате появится сообщение, что установка драйвера прошла успешно. Повторяем процедуру для всех остальных пунктов в разделе «Системные устройства», в названиях которых присутствует слово Chipset.Система уведомит вас, когда закончит обновление драйвера материнской платы
- Закрываем все окна и перезагружаем ПК, чтобы все изменения в системе вступили в силу.
- После повторной загрузки проверяем наличие пропавшего жёсткого диска в «Проводнике».
Провести апдейт драйверов материнской платы можно путём ручного скачивания пакета обновления на сайте разработчика компьютера либо самой материнской платы. Рассмотрим процедуру на примере ноутбука ASUS X555UB:
- Переходим на официальную страницу компании ASUS, на которой мы найдём драйверы модели X555UB. В верхней части сайта нажимаем на вкладку «Поддержка».Нажмите на вкладку «Поддержка» в правом верхнем углу страницы
- На следующей странице переключаемся на раздел «Драйверы и утилиты».Перейдите на вкладку «Драйверы и утилиты»
- Теперь в выпадающем меню нам нужно выбрать Windows 10 в качестве операционной системы — именно она установлена по умолчанию на ноутбуке этой модели. Драйверы подходят в данном случае только для «десятки». Если у вас стоит другая версия, вам придётся искать драйверы на сторонних ресурсах. При выборе сайта помните о безопасности компьютера — доверяйте только проверенным.Выберите в выпадающем меню вашу операционную систему
- Прокручиваем появившийся перечень драйверов для этого устройства: нам необходимо найти пункт Chipset. Отыскав его, щёлкаем по синей кнопке «Скачать».Кликните по кнопке «Скачать», чтобы загрузить драйверы для Chipset
- Загрузится архив с драйвером материнской платы. Запускаем его и открываем двойным щелчком установочный файл с расширением exe. Закрываем все активные в данный момент окна на компьютере и нажимаем «Далее».Нажмите «Далее» в начальном окне инсталлятора драйвера
- На следующей странице установщика нажимаем «Принять».Нажмите на кнопку «Принять»
- Запускаем установку с помощью соответствующей кнопки. Инсталлятор поставит нужный драйвер. Затем перезагружаем систему и проверяем, появился ли локальный диск в «Проводнике».Кликните по кнопке «Установка», чтобы начать инсталляцию драйвера материнской платы
Видео: что делать, если система не видит жёсткий диск
Исчезновение жёсткого диска из главного окна «Проводника» может объясняться по-разному: физическая поломка носителя, некачественное подключение шлейфов внутри ПК, ошибка в назначении буквы при первом запуске ОС, отсутствие обновлений и прочее. Для решения проблемы нужно пробовать способ за способом, так как определить причину сразу у вас не получится.
Источник: