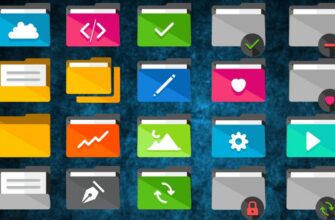Работая с компьютером, мы часто занимаемся разными, несвязанными между собой, задачами. Для их решения приходится открывать большое количество программ и окон. Переключаясь между ними, можно потерять много времени в поисках нужной вкладки. Чтобы этого избежать, стоит использовать сервис «Виртуальный рабочий стол».
- Что такое «виртуальный рабочий стол»
- Кому пригодится ВРС
- Работа с ВРС
- Переход к ВРС
- Создание ВРС и переход к нему
- Удаление ВРС
- Перемещение программ между ВРС
- Восстановление закрытых окон через ВРС
- Горячие клавиши для управления ВРС
- Видео: работа с виртуальными столами в Windows 10
- Функция Snap Assist
- Горячие клавиши для Snap Assist
- Видео: как пользоваться Snap Assist в Windows 10
Что такое «виртуальный рабочий стол»
Обычно под словом «рабочий стол», говоря о компьютере, мы имеем в виду главный экран, на котором расположены самые важные ярлыки программ, файлы и корзина. Но разработчики виртуальных рабочих столов (далее «ВРС» для краткости) из компании Microsoft вкладывают другое понятие. В данном случае ВРС — это и главный экран, и запущенные программы, и все открытые окна.
Разберём работу ВРС на примере. Допустим, вы включили компьютер, открыли фоторедактор и ещё несколько программ, упрощающих вам работу. Потом вы поняли, что должны поработать с текстовым документом, а для этого необходимо открыть ещё несколько окон. Если сделать это привычным способом, то получится огромное количество вкладок, найти среди которых нужную будет сложно.
Именно в этом случае стоит создать ВРС. Все ваши предыдущие программы не закроются, а лишь приостановятся до тех пор, пока вы не вернётесь к своему первому рабочему столу. Оказавшись в новом ВРС, вы как будто заново включите компьютер — открытых окон не будет, все они останутся в первом рабочем столе.
Кому пригодится ВРС
Ощутить пользу от ВРС смогут пользователи, работающие со многими разноплановыми программами одновременно. Раньше, для разделения приложений, пришлось бы создавать несколько учётных записей. При этом у каждого аккаунта была бы своя память. Теперь можно работать с общей памятью, то есть весь объем жёсткого диска доступен из любого ВРС.
Также пользоваться ВРС стоит тем, кто хочет отделить работу от отдыха. В одном рабочем столе можно открыть программу по работе, а в другом — браузер с фильмом. И в определённые моменты быстро переключаться между отдыхом и работой.
Работа с ВРС
В Windows 10 функция ВРС встроена в систему, то есть никаких дополнительных программ загружать не надо. В разных версиях операционной системы внешний вид окна управления ВРС может немного отличаться, но все нижеописанные функции присутствовали как в последней, так и в первой версии.
Переход к ВРС
В операционной системе ВРС называется «Представление задач» (Task View). Перейти к списку открытых ВРС можно при помощи специальной иконки, расположенной в левом нижнем углу панели быстрого доступа. По умолчанию она является третьей, если считать слева направо. Значок часто изменял свой внешний вид. В сборке 17134 (последней на момент написания статьи) нарисовано три прямоугольника и линия перемотки, говорящая о том, что между этими прямоугольниками (рабочими столами) можно переключаться.
Нажимаем на третью иконку слева
Создание ВРС и переход к нему
Оказавшись в окне управления, в верхней части экрана вы увидите список имеющихся рабочих столов. По умолчанию в нём будет два блока: один ваш, в котором вы работаете сейчас, а второй — запасной, созданный системой ВРС. Чтобы сгенерировать ещё одни ВРС, кликните по кнопке «Добавить».
Нажимаем кнопку «Добавить»
Используя данный список, можно переключаться между ВРС. Создать можно сколько угодно ВРС, но помните, что программы, открытые в каждом из рабочих столов, забирают часть общей мощности компьютера. Если не контролировать этот процесс, можно значительно снизить производительность.
Удаление ВРС
Ещё раз вернитесь к списку ВРС. Наведя курсор на один из столов, вы увидите, что сверху появился крестик. Кликните по нему, чтобы закрыть рабочий стол. Учтите, все программы, предварительно не закрытые в удаляющемся ВРС, автоматически перейдут на ближайший по списку рабочий стол.
Нажимаем на крестик возле ВРС
Допустим, у вас есть дополнительный стол, в котором открыт видеоредактор. Закрыв данный рабочий стол, вы не закроете программу, а перенесёте её в другой, открытый ВРС.
Закрыть все столы не получится, так как последний оставшийся по умолчанию становится главным и функция, позволяющая закрывать ВРС, автоматически пропадает.
Перемещение программ между ВРС
Может наступить ситуация, когда вы поймёте, что открытая в одном ВРС программа нужна в другом ВРС. Не стоит закрывать её и запускать в другом столе. Достаточно перейти к окну управления рабочими столами, найти в списке запущенных приложений нужное, «взять» его левой клавишей мыши и перетащить к блоку подходящего ВРС. Готово, как только вы отпустите кнопку, окно будет перенесено в другой ВРС.
Перетаскиваем окно к другому столу
Восстановление закрытых окон через ВРС
По умолчанию в окне управления можно ВРС можно увидеть список ранее закрытых окон. В самом его верху расположены программы, запущенные в данный момент, а ниже — информация о закрытых ранее приложениях, разбитая по датам. Используя эти данные, вы можете узнать, когда в последний раз работали с каким-то файлом в какой-то программе.
В списке можно увидеть, какие и когда окна были открыты
Если войти в свою учётную запись Microsoft, можно увеличить список хранимой информации до 30 дней.
Горячие клавиши для управления ВРС
Если вы начнёте часто пользоваться ВРС, то потеряете много времени на развёртывание окна управления и прочие действия по переключению между столами. Чтобы ускорить процесс, используйте следующие комбинации:
- Win + Ctrl + D — автоматическое создание нового рабочего стола и переключение на него;
- Win + Ctrl + F4 — автоматическое закрытие текущего ВРС и, соответственно, перенос всех открытых окон в соседний ВРС;
- Win + Ctrl + стрелочка влево и вправо — переход по списку ВРС в том или ином направлении.
Все вышеописанные комбинации работают не только в окне «Представление задач», но и в любой момент работы с рабочим столом.
Видео: работа с виртуальными столами в Windows 10
Функция Snap Assist
Функция Snap Assist или заменяет, или дополняет возможность создания нескольких рабочих столов. С помощью неё можно расположить открытые окна в оптимальном варианте по всему экрану. До появления этой функции пользователям, работающим сразу с несколькими программами, приходилось самостоятельно подгонять размер обоих окон так, чтобы они помещались на экране. Snap Assist берёт эту задачу на себя и справляется с ней куда лучше.
- Чтобы начать пользовать Snap Assist, достаточно перетащить окно за правую часть монитора. Когда на половину экрана растянется полупрозрачный прямоугольник, окно нужно отпустить. В этот момент оно растянется ровно на половину монитора, а в свободной части появится список открытых окон.Перетаскиваем окна за пределы экрана
- Если выбрать в списке какую-либо программу, она займёт вторую половину экрана. Передвигая рамки окна, можно изменить соотношение места, распределённого между активными приложениями, один к одному на другое.Указываем, какое приложение расположить во второй половине
- Если взять одно из окон и вытащить его за пределы монитора, а потом отпустить, то одна из половин экрана снова поделится на две части, в каждую из которых можно будет поместить по программе. Используя данный метод, можно расположить одновременно до четырёх окон.В Snap Assist можно расположить до четырех окон
Преимущество функции заключается в том, что она позволяет определить чёткое место и размер окна, не давая ему сбиться или переместиться. Например, это очень удобно, если в одной части экрана вы набираете текст, а в другой ищете информацию при помощи браузера. Можно придумать достаточно много комбинаций, используя которые вы ускорите процесс выполнения задания, так как у вас всегда перед глазами будет сразу несколько окон.
Горячие клавиши для Snap Assist
Чтобы управлять окна в режиме Snap Assist или перейти к данному режиму, можно использовать следующие комбинации клавиш:
- Win + стрелочка влево или вправо — активация режима Snap Assist с соответствующим переносом окна в указанную половину экрана;
- Win + стрелочка вниз или вверх — сжатие окна вполовину к низу или верху экрана. Данная комбинация работает только в активированном режиме, но не активирует его;
- Для переключения между окнами в режиме Snap Assist можно использовать соответствующие стрелочки (вверх, вниз, вправо, влево). Когда предоставляется выбор между окнами, можно подтвердить его кнопкой Enter.
Горячие клавиши позволяют свети использование мыши на минимум, что заметно ускоряет процесс управления окнами.
Видео: как пользоваться Snap Assist в Windows 10
Люди, часто работающие с множеством программ одновременно, могут воспользоваться виртуальными рабочими столами для группировки окон. Также можно использовать режим Snap Assist, позволяющий разделить экран между приложениями в оптимальном соотношении. Начав использовать горячие клавиши, вы заметно ускорите процесс работы как с виртуальными рабочими столами, так и с окнами Snap Assist.
Источник: