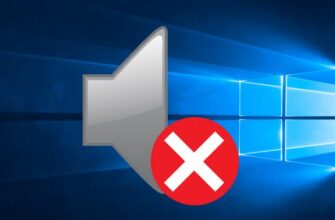Для решения разных задач, связанных с локальной сетью или интернетом, Windows 10 использует заранее определённые порты. Один из них, находящийся под номером 445, в некоторых случаях рекомендуется закрыть вручную, несмотря на то, что операционная система включает его автоматически.
Что такое TCP-порт
Порт 445 является одним из TCP-портов. TCP — это протокол, то есть набор условий и правил, обеспечивающий стабильное взаимодействие между несколькими устройствами через интернет. Этот протокол, как и всё остальные, устанавливает определённый формат передачи информации. Если бы его не было, то, например, с одного устройства пакет информации отправлялся бы в виде строки «Пользователь: Name», в то время как другое устройство ожидало увидеть строку «Name — пользователь», вследствие чего оно не смогло бы правильно обработать запрос и интернет-соединение прервалось.
TCP протокол также обеспечивает безопасность, выполняя проверку IP-адреса (уникального номера устройства) при отправке каждого пакета данных. Благодаря этому даже если в поток пересылаемой информации внедрится какое-либо постороннее устройство, данные ему отправлены не будут.
За что отвечает порт 445
Порт под номером 445 — один из многих, работающих по протоколу TCP. Но у него есть определённая задача, которой не занимаются другие порты, — обеспечение соединения между общими принтерами, сканерами и папками. Общими называются устройства и данные, доступ к которым можно получить с любого компьютера, а не только с того, к которому они подключены или на котором находятся.
Например, к общему принтеру можно подключиться с компьютера, не имеющего прямого кабельного соединения с печатающим устройством. Для этого нужно выполнить соединение с компьютером, к которому подключён кабель от принтера, через порт 445. После этого пользователь устройства сможет отправлять на принтер команды (начать печать, остановить её и т. д.) без физического подключения к нему.
Имея подключение к порту 445, можно также просматривать содержимое жёсткого диска и изменять его.
Почему порт 445 стоит закрыть
С одной стороны, порт 445 будет полезен, если вы работаете на нескольких компьютерах сразу: можно наладить быстрый обмен данными и управление устройствами, подключёнными к другому компьютеру, через интернет. С другой — открытый порт 445 подвергает вас опасности. Опытные люди могут использовать его как уязвимость операционной системы: подключатся к нему и получат доступ к вашим файлам, находящимся на жёстком диске.
Если вы не собираетесь использовать возможности этого порта или храните в памяти компьютера важные файлы, воспользуйтесь нижеописанными инструкциями, чтобы закрыть порт, залатав тем самым одну из потенциально опасных дыр Windows.
Как проверить, открыт ли порт
Перед тем как закрыть порт вручную, стоит проверить, открыт ли он на данный момент. По умолчанию Windows 10 открывает его. Но некоторые сторонние антивирусы, а точнее — брандмауэры (программы, занимающиеся обеспечением безопасности в сети), могут его закрыть.
- Разверните поисковую строку Windows, нажав на иконку в виде лупы, находящуюся в левом нижнем углу экрана. Введите запрос cmd и разверните командную строку с правами администратора, кликнув по ней правой клавишей мыши.Запускаем командную строку от имени администратора
- Пропишите команду netstat –na и выполните её. На экране появится список портов и их состояние. Отыщите строку, относящуюся к порту 0.0.0.445, и посмотрите в графу «Состояние» (последний столбец). Если там указано слово Listening, то есть «слушается», порт открыт и придётся закрывать его самостоятельно.Выполняем запрос nestat -na
Закрываем порт
В Windows 10 есть несколько способов, позволяющих закрыть порт 445. Если один из них по каким-то причинам не сработает, прибегните к помощи другого. Но какой бы метод вы ни выбрали, результат будет один — порт 445 перестанет слушаться, то есть подключиться к нему будет нельзя.
При помощи брандмауэра
Брандмауэр — это программа, занимающаяся обеспечением безопасности пользователя, работающего с интернетом, поэтому с помощью неё можно заблокировать потенциально опасные порты. В Windows 10 есть встроенный брандмауэр, который справится с этой задачей:
- Разверните поисковую строку Windows, нажав на иконку в виде лупы, находящуюся в левом нижнем углу экрана. Пропишите запрос «Брандмауэр Windows» и разверните найденный вариант.Открываем параметры брандмауэра
- В развернувшемся окне панели управления нажмите на строчку «Дополнительные параметры».Открываем дополнительные параметры брандмауэра
- Перейдите в папку «Правила для входящих подключений» и начните создание нового правила.Нажимаем кнопку «Создать правило»
- Укажите, что правило будет создаваться для порта, и перейдите к следующему шагу.Указываем вариант «Для порта»
- Поставьте галочку напротив строки «Протокол TCP» и пропишите порт 445.Выбираем протокол TCP и порт 445
- Выберите вариант «Блокировать подключение».Выбираем «Блокировка подключения»
- Не снимайте галочки со всех трёх пунктов, пусть блокировка распространяется на всё уровни.Оставляем применение созданного правила для всех профилей
- Пропишите понятное название и описание, которое в будущем позволит вам вспомнить, за что отвечает созданное правило — вдруг вам или другому пользователю придётся разблокировать этот порт.Указываем имя и описание для задачи
При помощи командной строки
Командная строка позволяет управлять всеми настройками системы. В том числе через неё можно открывать и закрывать порты:
- Разверните поисковую строку Windows, нажав на иконку в виде лупы, находящуюся в левом нижнем углу экрана. Введите запрос cmd и разверните командную строку с правами администратора, кликнув по ней правой клавишей мыши.
- Сначала выполните команду netsh advfirewall set allprofile state on, а после — netsh advfirewall firewall add rule dir=in action=block protocol=TCP localport=445 name=«Block_TCP-445».Выполняем запрос netsh advfirewall set allprofile state on и netsh advfirewall firewall add rule dir=in action=block protocol=TCP localport=445 name=«Block_TCP-445»
Проделав два вышеописанных шага, вы создадите то же самое правило для брандмауэра, как бы сделали это при помощи настройки брандмауэра.
При помощи реестра
В реестре хранятся значения для всех параметров операционной системы. Изменяя их, можно активировать или деактивировать порт:
- Нажмите комбинацию клавиш Win + R, чтобы вызвать окно быстрого доступа. Пропишите в нём запрос regedit и выполните его.Выполняем запрос regedit
- Оказавшись в реестре, проследуйте по следующим разделам: HKEY_LOCAL_MACHINESYSTEMCurrentControlSetservicesNetBTParameters. В конечной папке кликните по пустому месту правой клавишей мыши для вызова контекстного меню, выберите функцию «Создать» — «DWORD 32-bit» (или «DWORD 64-bit», если у вас стоит 64-битная Windows 10). Задайте имя созданному параметру — SMBDeviceEnabled, а после кликните по нему дважды левой клавишей мыши и убедитесь, что его значение — 0 (ноль).Открываем раздел HKEY_LOCAL_MACHINESYSTEMCurrentControlSetservicesNetBTParameters и создаем параметр SMBDeviceEnabled
После выполнения всех шагов закройте реестр и перезагрузите компьютер, чтобы изменения вступили в силу.
При помощи WWDC
WWDC — сторонняя программа, упрощающая процесс включения и отключения портов. Официальный сайт, с которого можно скачать приложение — http://wwdc.toom.su (на момент написания статьи недоступен).
После того как вы загрузите и откроете программу, появится список портов и их состояние: enable — включён, disable — приостановлен, close — закрыт. Отыщите среди всех портов номер 445 и кликните по кнопке, находящейся под его названием — его состояние изменится. Вы должны установить вариант close.
Устанавливаем порту 445 значение close
После того как нужный параметр будет установлен, изменения вступят в силу и порт 445 будет закрыт.
Видео: как закрыть порт в Windows 10
Порт 445 отвечает за удалённую работу с общими принтерами и папками. Его минус заключается в том, что он снижает уровень защиты системы. Чтобы обезопасить себя от вирусов, стоит закрыть этот порт, прибегнув к помощи брандмауэра, командной строки, реестра или приложения WWDC.
Источник: